- Bed Time Tidy Up Mac Os Download
- Bed Time Tidy Up Mac Os X
- Bed Time Tidy Up Mac Os 11
- Bed Time Tidy Up Mac Os Catalina
To keep a place clean, it is better to stop littering it in the first place. Right? The same goes for a Mac desktop.
Ideally, you should store as much as nothing on it. Yet, sometimes you can afford to place there some files you work with at the moment. Or the few that you use often for a certain period of time. In this case, those have to be nicely arranged for your convenience and eye pleasure.
Tidy up your desktop. Many people use Desktop as their primary destination for files. But this could be tricky because your OS treats every file on a desktop as an active window. When items on your desktop are too many, Finder gets substantially slower. This leads us to the most compelling advice in this article — cleaning up desktop does. Download: Tidy Up! Is a complete duplicate finder and disk tidiness utility. This Tidy up for Mac is such efficient software as this reduces spaces in the hard drives by identifying all such duplicate files. This very tool is easily handled by all the users because of its easy utility features.
Learn how to organize files on your Mac desktop from the following tips.
Desktop organizing tips to keep your Mac's desktop clean
Keeping files on your desktop not only makes it difficult to find what you need when you need it, but it can also be a reason why your Mac runs slower than it should. We've come up with a few helpful tips to keep your desktop tidy.
Clean Up & Sort By
No need to tell you how to clean up or sort your desktop items by name, kind, date, etc. Those are the basic system settings and they are good to start with. There is still a challenge when the quantity of everything you have on the desktop is close to overwhelming.
The Stacks feature in the new macOS Mojave is also a good thing to try. Even though it takes some extra actions to reach to the required item, you can get a much tidier and organized Desktop by grouping related items into one stack.
Get rid of all redundant files
It’s not really the items arrangement that matters, but the very presence of those items on a desktop. Ask yourself:
How many files on your desktop are really important and often used ones?
I bet there’s not too many.
What can be deleted or moved to appropriate folders?
Those are usually temporary and out-of-date files – get rid of them as soon as possible.
The best option is to keep only the bare minimum of the most used items on your desktop. It may sound a bit too strict or limiting but, in fact, it’s a nice thing to get used to. Soon you’ll start feeling a little more organized, focused and productive.
Make the most of folders & tags
You can easily find all kinds of files in Finder if you properly use folders and tags for them. First of all, it totally makes sense to keep your docs in Documents, pics in Pictures, etc. It is where macOS naturally expects them to be. Further on, create clear informative names for the folders (preferably for the files too). Specify the date, type, project and/or other useful data.
For most, properly named and located folders and files are just enough, but you may also try using Finder tags. Those colorful labels can help you organize files on your Mac even better. You may sort everything by color, place or whatever you wish. So at least check out those tags – maybe you’ll love them.
N.B. Just don't colorize everything. The tags are of best help when assigned to several most important files or folders on a Mac.
Nothing gets lost with Spotlight
After you’ve managed to clean up your digital working space, everything should be better arranged and easier to find. For even faster access to anything you have on your Mac, use Spotlight. Press Command + Space, start typing the object’s name or content and choose from the suggestions. It’s that easy.
Those were the basic tips for a desktop clean-up which macOS provides you with. For even more advanced opportunities, you can use handy apps from the Setapp collection.
Unclutter
Unclutter is a handy window that sits above your Desktop and slides down whenever needed. All you have to do is move your mouse to the screen top and scroll down. Unclutter opens with three panels: Clipboard, Files and Notes.
When your copied data, temporary or often-used files, and quick notes are stored in Unclutter, you can easily keep the desktop clutter-free.
Here is the short video to see Unclutter in action.
This is a great productivity boosting concept with a unique and simple implementation. All the data you work with will be neatly organized in one place and accessible instantly with one simple gesture.
Spotless
If you need a powerful app to completely organize not only your Desktop but also Downloads and other folders in a Mac – go for Spotless. Sure, you’ll need some time to teach the app how to deal with all the files. But once you’ve done it, the results are incredible.
Define the rules under various conditions to perform different actions. Set tasks, such as Autotidy and Organise Files; specify all the other parameters. For example: to make all your images go to the /Pictures system folder – in an “Organise Files” task, you’ll set the action “Move”, file type “Images”, to “Pictures”.
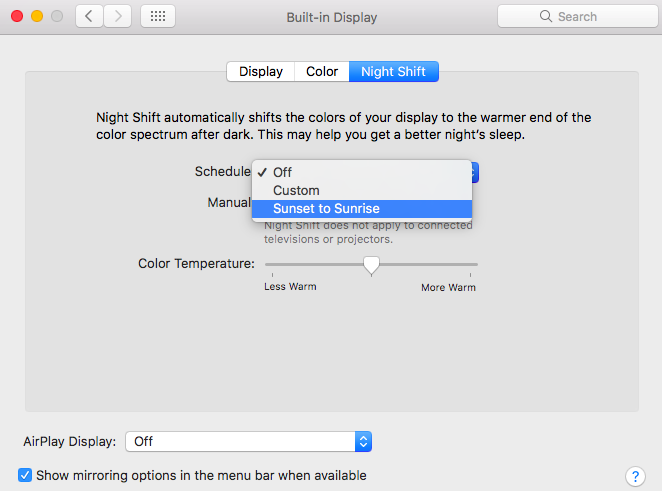
Bed Time Tidy Up Mac Os Download
uBar
uBar is an app that replaces Dock with a highly customizable alternative. Keep track of all your open projects and apps, group, preview, and quit apps directly from uBar. The app also allows individual customization for screens in a multiscreen setup.
With uBar, your desktop will be even tidier, and managing your tasks will become more fitting to your personal needs and workflow!
To finally tidy up that messy desktop (or any other folder), you either drag the items to the menu bar’s Drop Target or schedule automatic clean-ups.
Bed Time Tidy Up Mac Os X
Here are a few more tools you may find useful when organizing your Mac:
Bartender – to manage your menu bar items. Access, search, reorder, show them selectively or simply clean the menu bar.
Mosaic – to arrange the app windows to your desire. There are plenty of layouts for you to choose from with the adjustable parameters.
A cluttered desktop shouldn’t be an issue after you apply all of these tips and recommendations. Generally, the main idea is quite simple: if you keep everything in order, it will stay that way. That is the recipe for finding the required pieces of data quickly, saving your time for something that is really important. As a result, you are more productive and organized.
So, develop tidy habits, put all the files where they belong, say goodbye to junk. And use the apps from Setapp to help you with that.
Setapp uses cookies to personalize your experience on our website. By continuing to use this site, you agree to our cookie policy.
Over time, your Mac probably accumulates a lot of cruft. Old applications you no longer use, data you have no use for, a desktop full of icons (only four of which you actually ever use)…you know what I mean. With so many people working from home lately, the problem has only gotten worse.
Now is as good a time as any to tidy up your Mac, freeing up storage space and probably CPU cycles and RAM in the process. Here are a few tips to make quick work of your Mac “spring cleaning.”
Optimize Storage
Open the Storage Management app, either by using Spotlight (Command-space) or by clicking the Apple logo in the upper left of the menu bar, choosing About This Mac, clicking the Storage tab, then Manage.
In the Recommendations tab you’ll see a number of useful options, like Store in iCloud and Empty Trash Automatically. The Optimize Storage solution will get rid of things like old TV shows you’ve already watched and old email attachments when you’re low on storage space.
Take a look at your Applications and Documents
While you’re in the Storage Management app, click on the Applications tab in the left column. You can see all your installed applications here and sort them by size, easily deleting apps you haven’t used in ages.
Then, click on Documents in the left tab. There are several sections here, like Large Files and Unsupported Apps, that are worth perusing. Big library files (for apps like Lightroom or Final Cut Pro) are likely to show up here, and you might not want to mess with them. But you may have old large files and documents, or apps that no longer even work on your version of macOS, that you can safely remove.
Bed Time Tidy Up Mac Os 11
Get your desktop under control
Bed Time Tidy Up Mac Os Catalina
If your desktop is littered with icons, you should probably tidy things up a bit. Right-click (two-finger tap on a trackpad) any open space and choose Clean Up to get things arranged neatly, or Clean Up By to sort them as well. Consider the Use Stacks feature to automatically stack-up files of the same type into a single icon. Just click on that icon to open the stack. This can really tidy up your desktop!
Try DaisyDisk
Power users that really want to clean out their Mac’s storage may want to check out a third party app like DaisyDisk ($9.99). It’s a simple and clear way to see everything on your Mac, or any other attached storage device or drive. It can do things like dig into the mysterious “Other” category and help you clear out what you don’t need.
It may seem unnecessary to pay money for an app that just helps you delete stuff from your Mac’s storage, but there’s a lot of value in disk analyzers like this. It can really be eye-opening to see exactly what’s filling up your Mac’s SSD.