Download Fish for Mac to 3D aquarium simulator. Download Fish for Mac to 3D aquarium simulator. Operating Systems Mac OS X 10.4 PPC, Macintosh, Mac OS X 10.3.9, Mac OS X 10.4 Intel. Apple Mac Fish Tank. You will probably have seen pictures online of an Apple Mac Fish Tank. Indeed, it has become quite a craze and an ideal way of saving and recycling old Apple Mac PCs. (Who would have thought that you could build an aquarium from an Apple Mac Computer).
Funny Fish Attack - Jukin Media Verified (Original). For licensing / permission to use: Contact - licensing(at)jukinmediadotcom. Apple Newsroom is the source for news about Apple. Read press releases, get updates, watch video and download images. A Trojan hidden in Xcode projects in GitHub had the potential to spread among the Macs of iOS developers. Once installed a malicious script runs that installs an 'EggShell backdoor'.
Install Fish Shell on Mac OS X and Ubuntu
Source: http://hackercodex.com/guide/install-fish-shell-mac-ubuntu/
The Fish shell goes where few command-line shells have gone before, shedding its forebearers’ POSIX baggage in favor of simplicity, consistency, and ease-of-use. Much like the Mac creators thought computers should be made to understand how humans work (and not the other way around), Fish observes your past behavior and suggests commands that it thinks you might be trying to execute. Sometimes, those suggestions are so spot-on that it can be downright spooky. Reactions of “How did Fish know that’s what I wanted to do?” are not uncommon.
In this article, we’re going to show how to install the recently-released Fish 2.1.0 on Mac OS X and Ubuntu, followed by some basic setup steps. Subsequent posts will cover more advanced configuration.
So can a command-line shell be Mac-like? Let’s find out.
What is Fish and why would someone use it instead of another shell?
Fish has a number of advantages over other shells:
- Fish suggests commands as you type based on history and completions, just like a web browser’s search bar
- Fish generates completions automatically by parsing your installed man pages
- Fish has a more intuitive syntax
- Fish has less historical baggage and technical debt
For additional background information, read:
- Fish: the friendly interactive shell — as described in 2005 by the original author
Installing Fish on Mac OS X 10.9 – Mavericks
There are several ways to install Fish on Mac OS X:
- traditional .pkg installer
- standalone Mac application
- Homebrew
- manual compilation
The first two options are available from the Fish web site and are straightforward enough to be considered self-explanatory.
That said, if you already use Homebrew (which I recommend) and have configured your environment as noted in the Mavericks Setup Guide, then you can install Fish as you would any other package:
Add Fish to /etc/shells, which will require an administrative password:
Make Fish your default shell:
Now that Fish is installed, you can proceed to the Basic Configuration section below.
Install latest Fish on Mac OS X from source
If you want to use the latest bleeding-edge version of Fish and already have Xcode installed, use the following steps to install from source:
Add Fish to /etc/shells, which will require an administrative password:
Make Fish your default shell:
Fish Attack Mac Os Download
Now that Fish is installed, you can proceed to the Basic Configuration section below.
Installing Fish on Ubuntu
On Ubuntu, the easiest way to keep up-to-date is via the offical PPA. If you prefer to install via .deb package, or if you want to install the bleeding-edge version of Fish from source, those instructions are further below.
Install Fish via PPA
The following steps will add the Fish 2.x PPA repository and install Fish:
Make Fish your default shell:
Now that Fish is installed, you can proceed to the Basic Configuration section below.
Install Fish on Ubuntu via .deb
The following steps are for the 64-bit version of Ubuntu 12.04 LTS. If you are using a different version of Ubuntu, you’ll need to retrieve an appropriate .deb package from the Fish on Linux page.
First retrieve and then install the .deb package:
Make Fish your default shell:
Now that Fish is installed, you can proceed to the Basic Configuration section below.
Install bleeding-edge Fish via PPA
If you prefer, you can keep up-to-date with the bleeding-edge version of Fish via the nightly build PPA. To do so, add the nightly PPA and install Fish:
Make Fish your default shell:
Now that Fish is installed, you can proceed to the Basic Configuration section below.
Install Fish on Ubuntu from source
Install dependencies:
Retrieve source, compile, and install:
Add Fish to /etc/shells:
Make Fish your default shell:
Now that Fish is installed, you can proceed to the Basic Configuration section below.
Basic configuration
The Fish shell should now be installed, but a bit more configuration will prove helpful later.
Create the Fish config directory:
Create initial config file:
Initial config file contents, which adds /usr/local/bin to the PATH environment variable:
Open a new terminal session, which should now load the Fish shell by default for the first time. You can enter help, followed by the return key, to load user documentation in your default browser.
You can also see your current configuration in your default browser by first entering this command:
… and then visiting http://localhost:8000/ in your browser of choice.
Fish can parse your installed man pages and automatically generate completion files for your command-line tools. You should periodically run the following command to update those completions, which are stored in ~/.config/fish/completions by default:
Last but not least, running:
… will eliminate the Fish welcome message that appears by default. If you want to add your own custom welcome message instead of removing the message entirely, insert your preferred text inside the ' marks.
Getting back to Bash
If you want to temporarily switch to the Bash shell for a single session, run:
When you are done with your Bash session, type exit to return to your Fish shell.
If you decide Fish isn’t for you and want to permanently revert your default shell back to Bash:
… will switch your default shell to Bash.
More coming soon
With Fish as your default shell, you may find that customizations you’ve made to your Bash environment are not present in Fish. The good news is that it’s easy to re-create those customizations — and create new enhancements — via Fish aliases and functions. The next article in this series will demonstrate some more advanced Fish capabilities, so stay tuned for more!
(Redirected from Mac Malware)
macOS malware includes viruses, trojan horses, worms and other types of malware that affect macOS, Apple's current operating system for Macintosh computers. macOS (previously Mac OS X and OS X) is said to rarely suffer malware or virus attacks,[1] and has been considered less vulnerable than Windows.[2] There is a frequent release of system software updates to resolve vulnerabilities. Utilities are also available to find and remove malware.[1]
History[edit]
Early examples of macOS malware include Leap (discovered in 2006, also known as Oompa-Loompa) and RSPlug (discovered in 2007).
An application called MacSweeper (2009) misled users about malware threats in order to take their credit card details.
The trojan MacDefender (2011) used a similar tactic, combined with displaying popups.
In 2012, a worm known as Flashback appeared. Initially, it infected computers through fake Adobe Flash Player install prompts, but it later exploited a vulnerability in Java to install itself without user intervention. The malware forced Oracle and Apple to release bug fixes for Java to remove the vulnerability.
Bit9 and Carbon Black reported at the end of 2015 that Mac malware had been more prolific that year than ever before, including:[2]
- Lamadai – Java vulnerability[3]
- Appetite – Trojan horse targeting government organizations
- Coin Thief – Stole bitcoin login credentials through cracked Angry Birds applications
A trojan known as Keydnap first appeared in 2016, which placed a backdoor on victims' computers.
Adware is also a problem on the Mac, with software like Genieo, which was released in 2009, inserting ads into webpages and changing users' homepage and search engine.
Fish Attack Mac Os Catalina
Malware has also been spread on Macs through Microsoft Word macros.
Ransomware[edit]
In March 2016 Apple shut down the first ransomware attack targeted against Mac users, encrypting the user's confidential information.[4] It was known as KeRanger. After completing the encryption process, KeRanger demanded that victims pay one bitcoin (about US$400 at the time, about US$51,801.90 as of February 18, 2021) for the user to recover their credentials.[5]
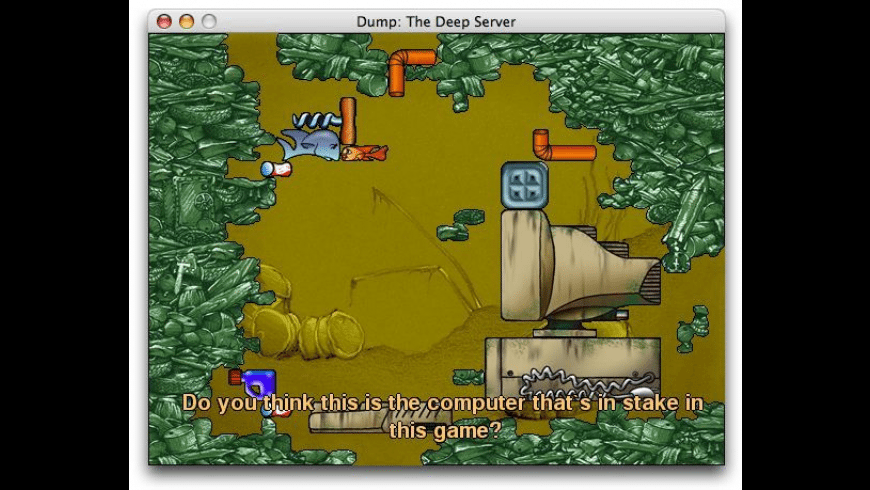
References[edit]
- ^ ab'Mac OS X Malware details'. Retrieved 2015-03-12.CS1 maint: discouraged parameter (link)
- ^ ab'2015 Mac OS X Malware'. Retrieved 2016-03-21.CS1 maint: discouraged parameter (link)
- ^'Lamadai Mac Operating System Attack'. Retrieved 2016-03-21.CS1 maint: discouraged parameter (link)
- ^'Mac OS X Attack March 2016'. Retrieved 2016-03-07.CS1 maint: discouraged parameter (link)
- ^'Apple Shuts down First ever ransomware'. Retrieved 2016-03-07.CS1 maint: discouraged parameter (link)
Fish Attack Mac Os X
Retrieved from 'https://en.wikipedia.org/w/index.php?title=MacOS_malware&oldid=1020847585'