Although Macs are reliable machines, they are not exempt from hiccups. All you need to do is carry around a single USB flash drive to be ready for situations the require you to diagnose, repair, or experiment with Mac OS X.
One of the maintenance tools every Mac user should have available in case of emergency is a bootable copy of Mac OS X on a removable device. A clean installation of the operating system can help pinpoint problems and will come to the rescue in a bind. And since most Mac owners use a MacBook of some kind nowadays, portability is a valuable thing. That means carrying around a bulky external hard drive with cables is not always ideal. It turns out a tiny USB flash drive serves as a great alternative.
Reboot the Mac and hold down the Command+R keys until you see the loading screen to signify you are entering into System Recovery When you see the OS X “Utilities” menu, you should connect the Mac to the internet however you normally do – this is required. to download the OS X installer app.
Not sure when having OS X loaded on a flash drive would come in handy? Here are just a few examples:
In Emergency Mac Os Catalina
- Your Mac isn’t starting correctly and you’re not sure if the internal hard drive is failing or if another piece of hardware is to blame.
- The file system on your startup disk has become corrupt and needs to be repaired.
- A software problem is plaguing your Mac and you’d like to see if you can replicate it in an isolated environment.
- Your Mac’s hard drive is completely dead and you’d like to use your computer for basic tasks like email and web browsing while you wait for your new drive to arrive.
Mac Os Versions
Now that you’re convinced, let’s figure out how to do this. First you’ll need an Intel-based Mac from the past few years. Second, at least a 16GB USB flash drive, such as this SanDisk Cruzer Micro for about $30 at Amazon. Keep in mind 10.6 Snow Leopard was used to demonstrate this tutorial, so I’m not sure how much space 10.5, 10.4, and earlier require. While they should be fine, squeeze those versions of Mac OS X on a 16GB drive at your own risk. And the third thing you’ll need to get the job done is your OS X installation DVD.
- The Mac App for Video DJs Using MixEmergency with Scratch Live, Serato DJ, or Serato DJ Pro you can mix and record your Video DJ sets from your mixer and turntables, or DJ controller. If you strive to be the best, you have to use the best.
- Apple has published a pair of “important” updates for iOS and macOS that address a nasty security issue that could put devices at risk. IOS 14.4.1 and macOS 11.2.3 contain fixes for a vulnerability.
- Download the Resilio Sync desktop app for Linux, Mac, Windows and FreeBSD. Fast, reliable, and easy to use file sync solution, powered by P2P technology.
- To start things off, connect the USB flash drive to your Mac. Make sure there’s no valuable data on there because it will be permanently wiped out in a couple minutes.
- Open Disk Utility (Applications > Utilities) and click on your flash drive in the list on the left.
- Go to the Partition tab and select “1 Partition” from the Volume Scheme menu. Enter a name for the volume (I called mine “OS X USB”), select “Mac OS Extended (Journaled)” as the Format, and make sure the size is somewhere around 15-16GB.
- Click on the Options button towards the bottom and choose “GUID Partition Table” from the popup window. Click OK.
- Now that all of the settings have been chosen, click the Apply button and then Partition. Disk Utility will take a minute or two to complete the task.
- I don’t believe this step is required, but it makes me feel better and doesn’t hurt. Click on the volume name you entered in Step 3 (in the list under the flash drive’s name). Go to the Erase tab, make sure the Format is “Mac OS Extended (Journaled),” and click the Erase button.
- Insert your Mac OS X installation disc if you haven’t already. A window should pop up with the contents of the disc. Double-click the “Install Mac OS X” icon and progress through the installer until you get to the screen that says “Mac OS X will be install on…”
- Click the Show All Disks button and select your USB flash drive.
- Click on the Customize button and a new window will appear. Un-check all of the items except “Essential System Software.” You may choose to check “Rosetta” and “QuickTime 7” since they are so small and might come in handy. Click OK and then Install. The rest of the process should be automated and might take between 30-60 minutes since USB flash drives are slower than internal hard drives. When all is said and done, you should find about 9GB of your 16GB drive has been filled.
- Eventually, the installation will finish and it should reboot directly to the USB drive. If it doesn’t, restart the Mac manually and hold down the Option key to choose the drive yourself. This is how you will access it in the future, too.
- Set up the fresh installation just like you would a new computer. Once you’re in, run Software Update a few times to get the latest patches and install any third party diagnostic utilities you may have. For example, Alsoft’s DiskWarrior is an invaluable tool that goes above and beyond what OS X’s own Disk Utility has to offer. This way both tools are available in one convenient place whenever you need them.
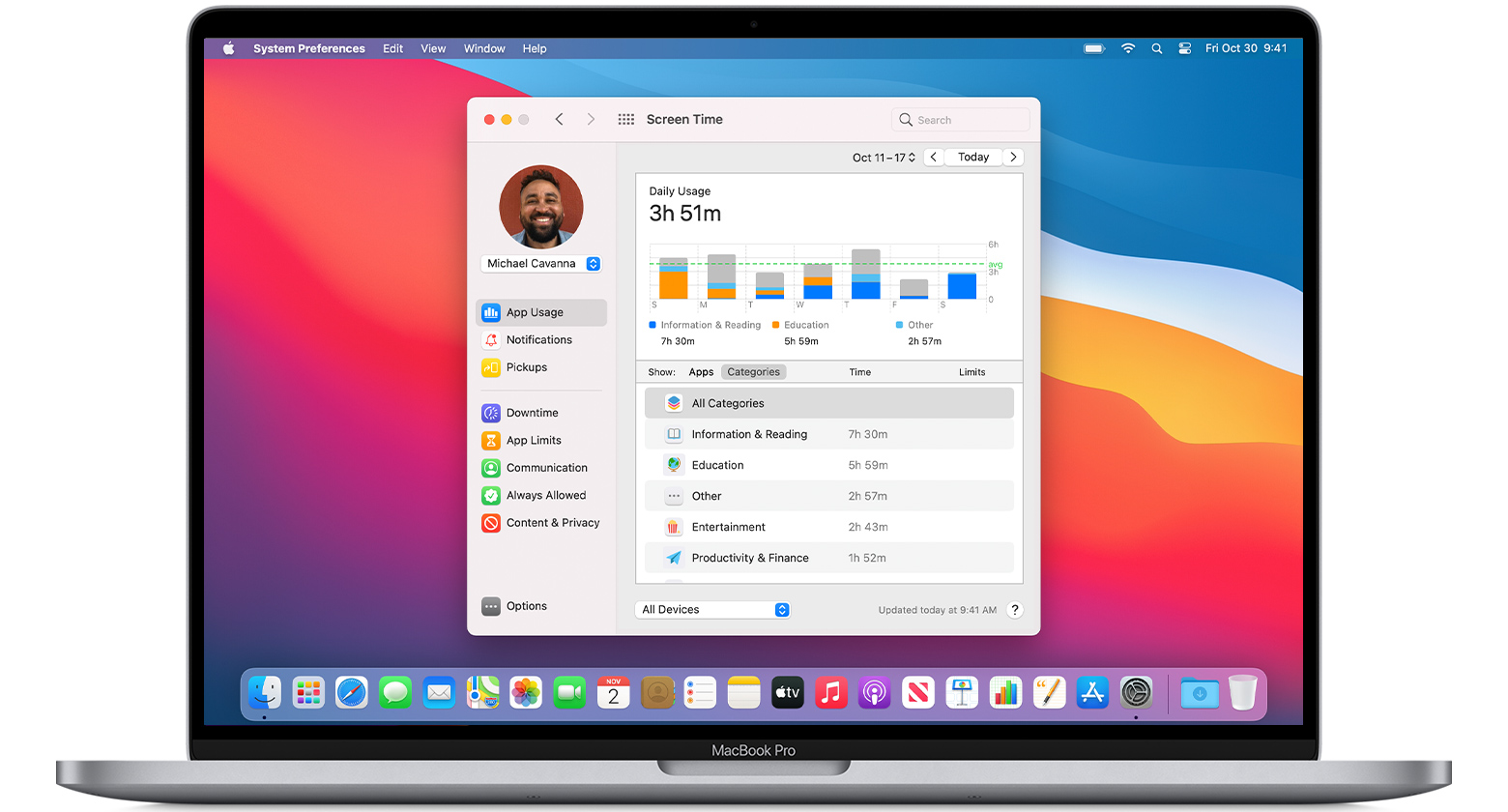
Mac Os Download
All done! That wasn’t too painful, was it? Yes, booting to the flash drive will be a tad sluggish, but it’s not meant to be used on a regular basis. This is mainly for diagnosing issues and trying potentially risky things in a virtual sandbox that won’t ruin any of your data. While you’ll hopefully never need to use it, having a bootable copy of OS X on a USB flash drive is a cost-effective, portable emergency tool for your Mac.