BootCamp Assistant is an application made by Apple that makes it easy to install and run Windows on a Mac. It’s not absolutely necessary to use the BootCamp Assistant however it does somewhat simply the process. It does this by automatically creating a separate partition on your hard drive and then uses that partition to run Windows on the Mac. The steps taken by BootCamp to install Windows on a Mac can also all be accomplished by using Disk Utility so we’ll go through both methods.
Understanding the Basics
One way to get Windows running on a Mac desktop is to install an emulator or virtualizer program. A virtualizer creates a virtual PC in your computer's memory, then boots up a different operating system on the virtual hardware. Parallels Desktop is a program that will do this. Over on Macintouch's Mac OS X Reader Reports (well worth reading, as there's a ton of good info collected there!), Paul Christensen posted some information he received from Apple's tech support group regarding the initial setup assistant (which configures your primary user account, among other things). According to Apple, to re-run the assistant, you need to. You can add the application to the user's 'Login Items' (under System Preferences=Accounts=user) or you can add a launchd agent to the user's /Library/LaunchAgents folder (see man launchd.plist).Use /Library/LaunchDaemons/ if your app has no user-facing UI. As others point out, launchd gives you a lot of control over when the app starts, what happens if the app quits or crashes, etc. The Proto-Celtic language, also called Common Celtic, is the partially reconstructed proto-language of all the known Celtic languages.Its lexis, or vocabulary, can be confidently reconstructed on the basis of the comparative method of historical linguistics, in the same manner as Proto-Indo-European, the proto-language which has been most thoroughly reconstructed. The D5600 is the company's mid-range DSLR and it's the smallest and best-connected, yet. Nikon has been on something of a roll, making solid DSLRs with good ergonomics, dependable metering, some of the best image sensors, often very good (often industry-leading) autofocus and a JPEG engine that gives results that lots of people like.
Run Mac Os In Vm
BootCamp Assistant does two things, it downloads all the drivers necessary for Windows to operate properly and makes it easy to partition your hard drive into 2 partitions. One partition will be used by your Mac to run Mac OS X and the other partition will be used to run Windows.
Basically what the drivers do, is allow your built-in camera, special keyboard function (like volume), magic mouse and trackpad to work properly. For example, without the drivers, when you press the volume button on your Apple keyboard it won’t do anything because there are no driver to tell Windows what that button does. The Windows support drivers should be installed even if you don’t plan on using the built-in camera or any of the other Apple hardware. It basically helps your Mac run Windows properly.
Next, why do I have to make a new partition to install Windows? Well the reason is that Windows and Mac don’t run on the same format. Macs run on Mac OS X (Journaled) and Windows runs on NTFS. Partitioning splits your hard drive into 2 separate sections, each with its own format. This means that your Mac will continue to run on Mac OS X (Journaled) and Windows will be able to run on NTFS. Think of it this way, the soon to be roommates both live in the same house but each get their own room customized to their own liking.
It’s not necessary to use BootCamp Assistant since it can all be done with Disk Utility, however I’ll go through that at the bottom of this article.
Preparing your Hard Drive with BootCamp
Partition with BootCamp
Whenever you do anything to modify the hard drive you should always make a backup first; it’s very unlikely that something will go wrong but best be on the safe side. After making a backup, open BootCamp, it can be found in the Applications/Utilities folder or by searching for it in spotlight.
Here you will see the options that allows you to “Download the latest Windows support software from Apple” and “Install Windows 7 or later version”.
Lets handle downloading the latest Windows support software first. BootCamp assistant wants you to download the support drivers directly onto a properly formatted USB flash drive. If you go this route, your USB drive has to be formatted as MS-DOS (FAT), this is because Windows can not read the default Mac format. It’s not necessary to go this route as the support drivers can be downloaded directly from the Apple website, even after you’ve installed Windows on your Mac. I’ve already covered how to format a drive, read the guide here if needed: Formatting a Drive
If you’d rather skip this step, just uncheck “Download the latest Windows support software from Apple”. Once you’ve got Windows installed on your Mac, it can be downloaded from BootCamp Recent Software Updates.
Next, onto partitioning the hard drive. Well first, it’s not always necessary to partition your drive. If you have more than one internal hard drive, and want to use it solely for Windows then there is no reason to partition it. Simply format it during the Windows installation. The same thing goes for an external hard drive that you want to use solely to run Windows on your Mac.
If you do want to partition your drive, BootCamp makes it really easy to do. It show two sections on the partitions page, OS X and Windows. Just drag the slider left and right to decide on how much space you want to dedicate to the Windows partition. For a bare minimum you should at least dedicate 20GB. It depends on what you want to do with this partition however. If you’re a gamer and plan on installing many games, you should probably dedicate more that 20GB to Windows. I’d recommend around 60GB-100GB, however it depends entirely on how you plan to use Windows on your Mac.
Once you’ve decided on the amount of space you’d like to dedicate to Windows click the “Install” button. BootCamp Assistant will immediately start partitioning your drive. It usually takes around a minute to complete. Next your Mac will restart. Make sure your Windows install disk is inserted as it will be needed right after the restart.
Installing Windows on a Mac
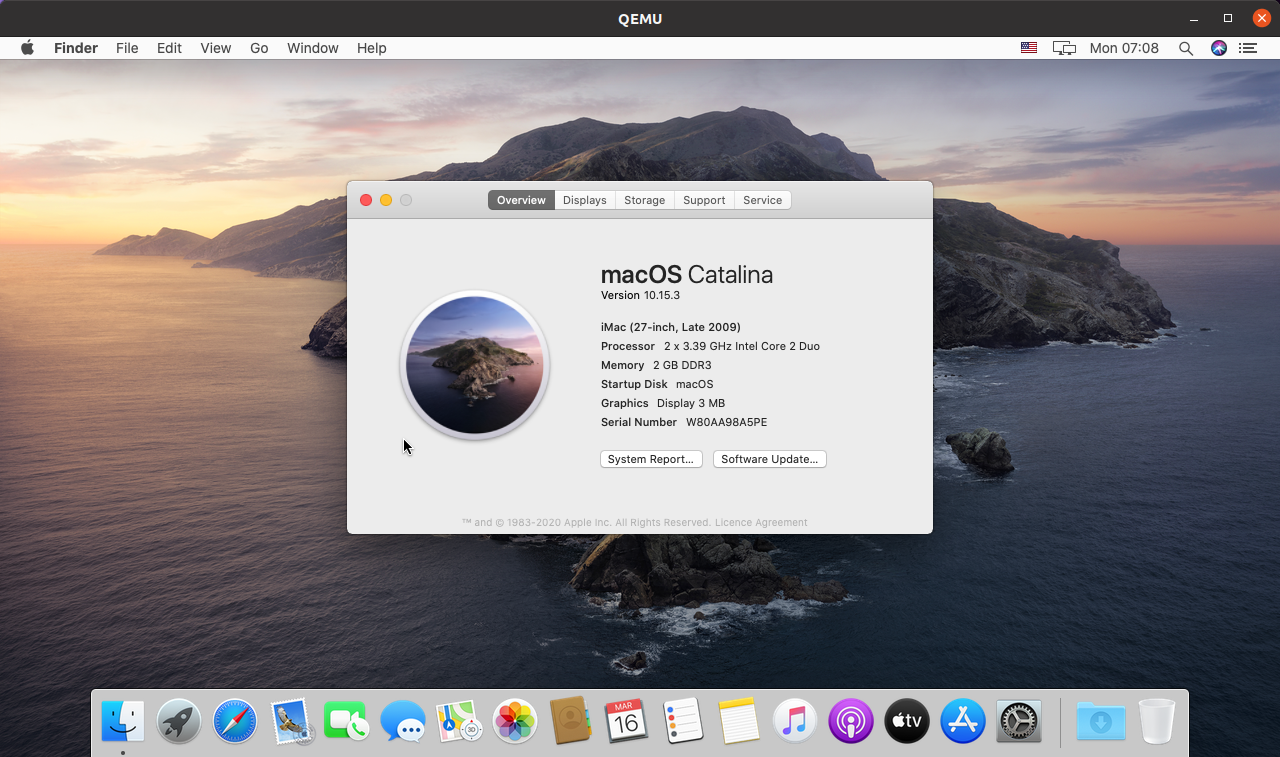
Once your Mac restarts, it will load up the Windows installation files. Be patient, it can take a while, for me it took around 3 – 4 minutes. Once the install files are booted up, the first thing you’ll have to do is agree to the terms and conditions, after reading the 25 page policy of course…
Next, you’ll be presented with two options, Upgrade or Custom. Choose Custom: Install Windows only (Advanced).
In the next screen all the partitions on your Mac will be shown. If you used BootCamp the drive will be named BOOTCAMP. Select the drive that you’re going to install Windows on, double-check to make sure it’s the correct drive. Windows will show, “Windows can’t be installed on Drive 0 partition 4”. This is because BootCamp wasn’t able to format the drive to NTFS (this is normal). So we need to format this drive to NTFS, luckily it’s really easy.
After you’ve selected the correct drive, click “Drive options (Advanced)”. A little menu with the option to format will appear. Click on “Format”, once done, click “Delete”. Within a couple of seconds the drive will be formatted to the Windows NTFS format. The partition/drive will now be labelled, “Unallocated”, which is what we want. Now that it’s formatted, all that remains to be done is to simply click the “Next” button and Windows will start to be installed.
The entire process should take about 30-40 minutes on a regular drive, and will automatically restart multiple times during the process.
After it’s all complete and you’ve setup your user account (Windows will walk you through it), the BootCamp support drivers will need to be installed. Simply use the support software downloaded earlier or download it now from the Apple website and install it.
Install Windows on a Mac without BootCamp
Partition or Format
Installing Windows on a Mac without BootCamp is pretty much the same thing as installing it with BootCamp. For instance, the only thing BootCamp really did was download the support drivers and then partition the drive.

To do it without BootCamp simply open Disk Utility and select the drive you want to partition. Once selected, click the partition tab and then the little “+” symbol. Decide on the size of the partition, give it a name and choose a format. I suggest MS-DOS (FAT), however it doesn’t really matter as you are going to format it to NTFS later on when going through the Windows install process. Next simply restart your computer with the Windows installation disk inserted.
Run Dant Run Mac Os Download
If Windows does not automatically start up when you restart your computer hold down the “Options” key when your Mac restarts/starts up. This will bring into view all the media attached to your Mac. Simply select the Windows installation disk and off you go.
Want to run Windows and Mac OS X simultaneously without having to restart every time? Read my other article about using Parallels.
I tried to submit basically this same hint a little while ago... I thought I discovered it... now I feel a bit foolish... lol.
When I used this hint I did it a bit differently leaving out the . Also, this tip seems to be for Jaguar... in Panther the file to is located in not in
Why did I use this? I needed to use it when a software demo messed up my password (no idea how) and left me locked out of my account... my ONLY account. I did not have my installation disks with me and the only tip I could find about how to get in (I had to use a *gag* windows box to search) did not work in my case (it involves using SystemStartup to get things running but if you are running a web server, the startup will go into a loop when trying to load it). Without this way of getting in, I would have been in bad shape (I need my Mac for work so not getting in was not an option).
FYI... the above hint doesn't mention it but in my case the primary account (mine) was fine after I booted in, created a new account and reset the password on my original account.
---
macosxhints.com is one reason PC users should switch to a Mac.