The font uses native OS light font but has a fallback for older OS’s that don’t support truetype fonts. The 'True Type' font will be applicable for most modern OS’s. In the case of the 'native:' fonts Android devices will use Roboto whereas iOS devices will use Helvetica Neue. You can supply your own TTF and work with that. Jul 07, 2017 An illustration of a heart shape Donate. An illustration of text ellipses. Mac OS X Leopard Install DVD Version 10.5 (2Z691 6037 A) (Apple, Inc.)(2007) Item Preview.
The Shape Mac Os 11
Shapes let you do so much in PowerPoint. Once you master them, you can place circles of various sizes one on top of the other to createsomething that looks like a target. Similarly you can create seemingly complicated arrangements of shapes quite easily to create somethingthat illustrates a concept or idea so much better than just bulleted text. To create any such graphic content, you need to start by insertingcommon shapes. PowerPoint 2011 makes it easy to do so. To insert a shape on your PowerPoint slide follow these steps:
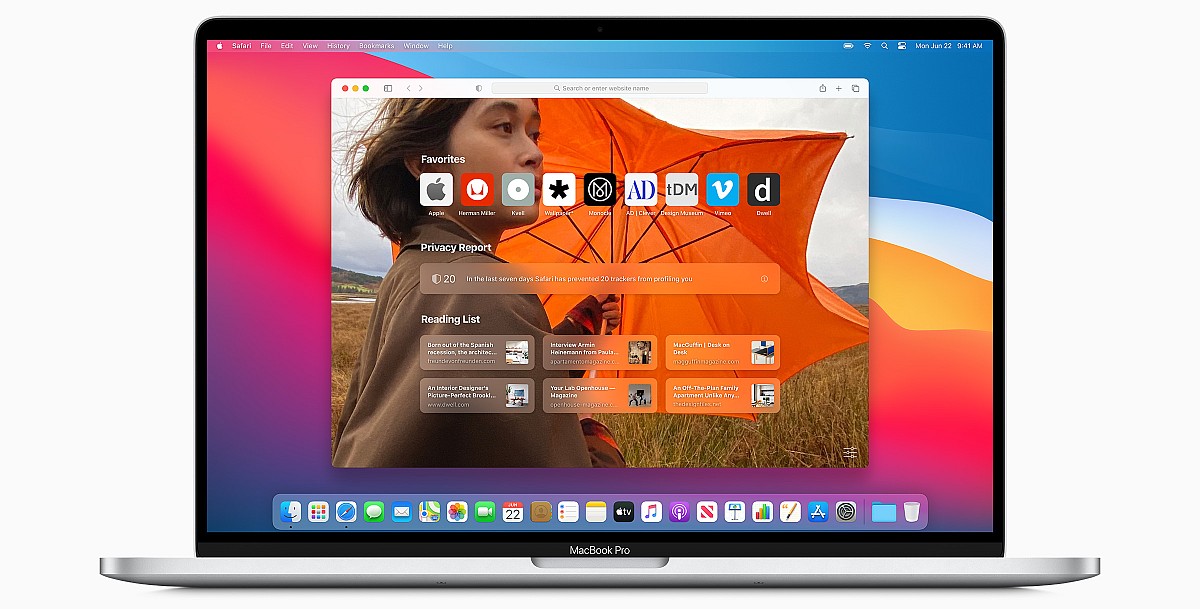
The Shape Mac Os Catalina
- Within PowerPoint 2011 for Mac, open the presentation(or create a new one), and select the slide where you want to insert a Shape. You can change theslide layout to Blankor Title only (see Figure 1).
Figure 1: Slide with Blank layout- Access the Home tab of theRibbon, locate the Insert group and within thisgroup, click the Shape button to bring up the Shape gallery, as shown in the Figure 2.
Figure 2: Shape gallery- In this gallery, PowerPoint provides options to choose several sub galleries ofShape types such as Lines and connectors, Rectangles, BasicShapes, Block Arrows, Stars and Banners, Callouts, etc. If you want to see all shapes placed within one gallery, select theShape Browser option (the last option in the Shape gallery). This will open theShapes tab of the Media Browser with all shapestogether in one gallery (see Figure 3 below).
Figure 3: Shapes tab within Media Browser- Based on your requirement, choose any Shape by clicking on it. As you can see in Figure 4 below, we have choosenthe Rectangle shape.
Figure 4: Rectangle Shape selected- Thereafter, use any of the following three options to place the Shape on your slide:
- i. Click anywhere on the slide to insert the Shape in a predefined size (typically 1 inch x 1 inch),as shown in Figure 5.
Figure 5: Shape inserted by clicking on the slide- ii. Click and drag on the slide to create an instance of the Shape in the size you desire(see Figure 6 below).
Figure 6: Shape inserted by dragging on the slide- iii. Drag the shape from Shape Browser to the slide (refer to Figure 7 below).
Figure 7: Shape inserted by dragging from the Shape Browser- Save the presentation.
Tip: Hold the Shift key while dragging to constrain the height and width proportions.Hold the Alt (Option) key to draw a Shape from the center.You can also draw while holding both the Alt (Option) and Shift keys.