- Magic By The Kilowatt: Demo Mac Os Catalina
- Magic By The Kilowatt: Demo Mac Os Version
- Magic By The Kilowatt: Demo Mac Os Update
JD: So anyone can grab the framework and make native multitouch apps right in Mac OS X or Windows or Linux. We have an Xcode-developed app for photo and paint coming, as well as a. Magic Keyboard combines a sleek design with a built-in rechargeable battery and enhanced key features. With a stable scissor mechanism beneath each key, as well as optimized key travel and a low profile, Magic Keyboard provides a remarkably comfortable and precise typing experience.
However, I deployed the old Mac favourite - try the Option key - and swiping returns to the Finder! It has crashed the Finder a few times, but it seems to work. From now on, it is Option+3 finger swipes for me. crarko adds: OK, I can see I'm going to have to pony up for a Magic Trackpad to be able to try out the new gesture family. Magic Twins is a 1-2 co-operative arcade puzzle game in which Abra and Cadabra (the titular Magic Twins), must constantly swap their chromagic powers to defeat hordes of color elementals and stop the Colormageddon (which they unintentionally unleashed). Red beats red, blue beats blue. You get the drill.
10.6: Flip around (invert) the Magic Trackpad 9 comments Create New Account
| Click here to return to the '10.6: Flip around (invert) the Magic Trackpad' hint |
The following comments are owned by whoever posted them. This site is not responsible for what they say.
Sweet !
And I guess if you want to revert back you would use '0' instead of '1'?
defaults remove com.apple.trackpad.orientation TrackpadOrientationMode
I can't get this to work. I set the preference (and checked it with defaults read) but nothing happens. I tried turning the trackpad off and on, changing a trackpad-related setting and rebooting the machine, but nothing worked.
Can someone describe what is meant by 'resting 5 fingers on the trackpad'? Do I need to put the full fingers down or only the fingertips? Is the trackpad only inverted while 5 fingers are on the pad or does the 5 finger trick toggle normal and inverse modes?
Here's an alternate default that definitely works but will prompt you for the system's root (Administrator) password, and require reboot (or reconnect?):
sudo defaults write com.apple.MultitouchSupport ForceAutoOrientation YES
Turn the trackpad the way you want it then place 5 fingertips on it all at once, with them fairly spread out like somebody's taking your fingerprints.
You DON'T have to remove the preference to switch back to normal orientation. Just turn trackpad back around and touch 5 fingers again.

I can confirm that this second variant works. It doesn't need the other preference, too.
I can't get it to work either.
I think it would be great if you could hold the trackpad on it's side by the battery compartment and swipe with your other hand. That would be great for doing presentations.
Has anyone had success with this hint? It ultimately seems to have come from the same source as the previous hint about switching the navigation swipe from 3 to 4 fingers, and I can report that the latter works as advertised (it has been added to the Secrets database, BTW, for those using their preference pane (download link is near top right)). I can't, however, get any joy with this latest hint for the Magic Trackpad...
Try the sudo variant. There is no visible UI in the preference pane for this. It responds silently and instantly to the five finger magic.
Nice trick. Thanks... I had to reboot to make it work.
Using the bundled PHP
Magic By The Kilowatt: Demo Mac Os Catalina
PHP has come standard with Macs since Mac OS X version 10.0.0. Enabling PHP with the default web server requires uncommenting a few lines in the Apache configuration file httpd.conf whereas the CGI and/or CLI are enabled by default (easily accessible via the Terminal program).
Magic By The Kilowatt: Demo Mac Os Version
Enabling PHP using the instructions below is meant for quickly setting up a local development environment. It's highly recommended to always upgrade PHP to the newest version. Like most live software, newer versions are created to fix bugs and add features and PHP being is no different. See the appropriate macOS installation documentation for further details. The following instructions are geared towards a beginner with details provided for getting a default setup to work. All users are encouraged to compile, or install a new packaged version.
The standard installation type is using mod_php, and enabling the bundled mod_php on macOS for the Apache web server (the default web server, that is accessible via System Preferences) involves the following steps:
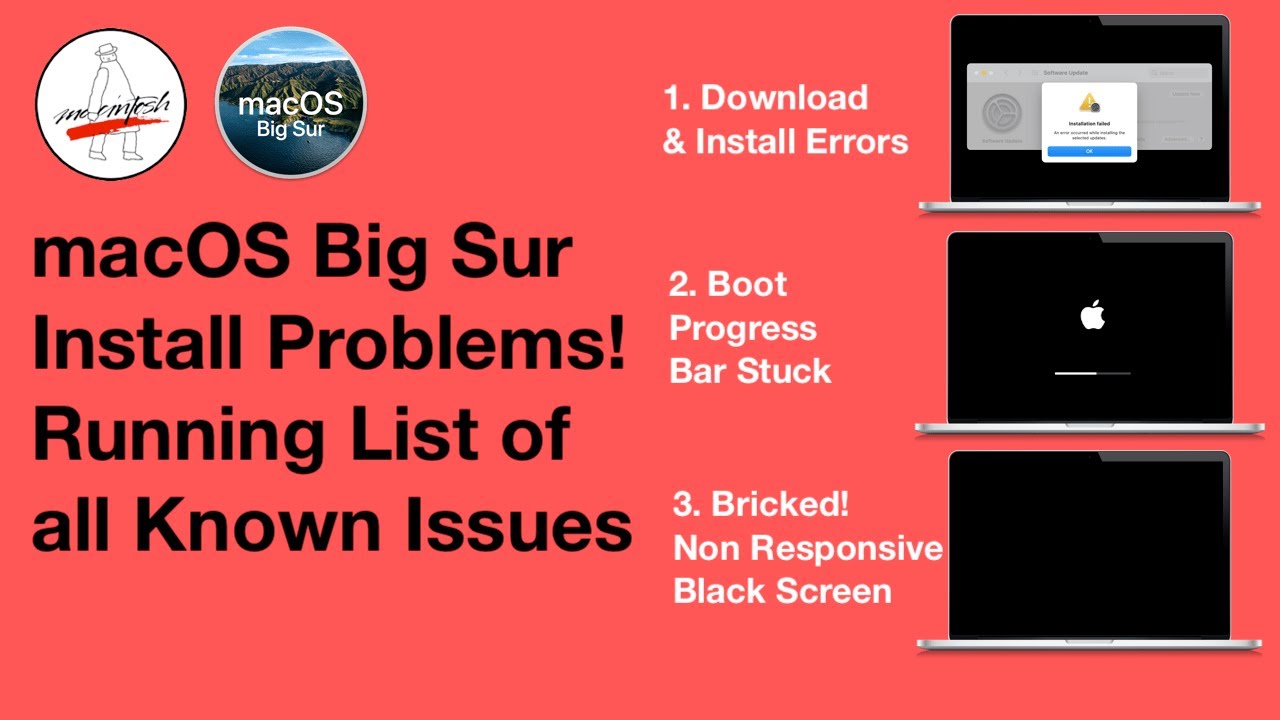
- Locate and open the Apache configuration file. By default, the location is as follows: /private/etc/apache2/httpd.conf Using
FinderorSpotlightto find this file may prove difficult as by default it's private and owned by therootuser.Note: One way to open this is by using a Unix based text editor in the Terminal, for example
nano, and because the file is owned byrootwe'll use thesudocommand to open it (asroot) so for example type the following into theTerminalApplication (after, it will prompt for a password):sudo nano /private/etc/apache2/httpd.confNoteworthy nano commands:^w(search),^o(save), and^x(exit) where^represents the Ctrl key.Note: Versions of Mac OS X prior to 10.5 were bundled with older versions of PHP and Apache. As such, the Apache configuration file on legacy machines may be /etc/httpd/httpd.conf.
With a text editor, uncomment the lines (by removing the #) that look similar to the following (these two lines are often not together, locate them both in the file):
Notice the location/path. When building PHP in the future, the above files should be replaced or commented out.Be sure the desired extensions will parse as PHP (examples: .php .html and .inc)
Due to the following statement already existing in httpd.conf (as of Mac Panther), once PHP is enabled the .php files will automatically parse as PHP.
Note:
Before Mac OS X 10.5 (Leopard), PHP 4 was bundled instead of PHP 5 in which case the above instructions will differ slightly by changing 5's to 4's.
- Be sure the DirectoryIndex loads the desired default index file This is also set in httpd.conf. Typically index.php and index.html are used. By default index.php is enabled because it's also in the PHP check shown above. Adjust accordingly.
- Set the php.ini location or use the default A typical default location on macOS is /usr/local/php/php.ini and a call to phpinfo() will reveal this information. If a php.ini is not used, PHP will use all default values. See also the related FAQ on finding php.ini.
- Locate or set the
DocumentRootThis is the root directory for all the web files. Files in this directory are served from the web server so the PHP files will parse as PHP before outputting them to the browser. A typical default path is /Library/WebServer/Documents but this can be set to anything in httpd.conf. Alternatively, the default DocumentRoot for individual users is /Users/yourusername/Sites - Create a phpinfo() file
The phpinfo() function will display information about PHP. Consider creating a file in the DocumentRoot with the following PHP code:
- Restart Apache, and load the PHP file created above
To restart, either execute
sudo apachectl gracefulin the shell or stop/start the 'Personal Web Server' option in the macOS System Preferences. By default, loading local files in the browser will have an URL like so: http://localhost/info.php Or using the DocumentRoot in the user directory is another option and would end up looking like: http://localhost/~yourusername/info.php
Magic By The Kilowatt: Demo Mac Os Update
The CLI (or CGI in older versions) is appropriately named php and likely exists as /usr/bin/php. Open up the terminal, read the command line section of the PHP manual, and execute php -v to check the PHP version of this PHP binary. A call to phpinfo() will also reveal this information.