- Scott The Scout Mac Os Update
- Scott The Scout Mac Os X
- Scott The Scout Mac Os Download
- Scott The Scout Mac Os 8
- Scott The Scout Mac Os Download
Scott (born December 2, 1936) is an American political scientist and anthropologist.He is a comparative scholar of agrarian and non-state societies, subaltern politics, and anarchism.His primary research has centered on peasants of Southeast Asia and their strategies of resistance to various forms of domination. The New York Times described his research as 'highly influential.
From OS X Scientific Computing
Jump to: navigation, search
- Apple has released the iOS 14.5 and iPadOS 14.5 operating system update, adding the ability to unloc Chris Smith April 26, 2021 6:52 pm BST. Spotify is raising its subscription prices in the UK.
- SCOTT Sports pushes the limits of innovation, technology and design to develop some of the best bikes, ski, running and motosports equipment.
- ThunderCloud Scout.
- MacKenzie Scott, the fourth-richest woman in the world, announced on Tuesday that she has dropped Bezos from her name and donated $1.7 billion to 119 nonprofits, with an emphasis on racial.
Contents
|
This is nothing more than a repackaged fink installation, combined with an automatic nightly build system. It should have the most current bleeding-edge pre-release. If you need something more current than what is in fink, or you just don't want to install fink, then use this.
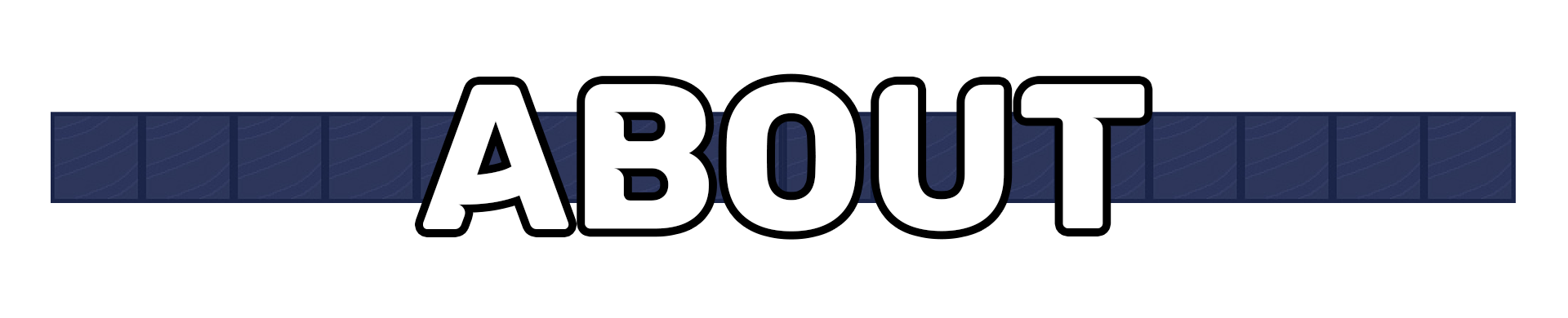
By far the most straightforward way to compile Coot from sourcecode is to use the Fink package management system. Paul Emsley and I have invested considerable time into getting this to work well, and it is the best pathway to obtain the most stable version. Once you have a working fink installation, all you have to do is issue the command
whenever you require the latest version.
A more detailed description on how to install coot with fink is linked here.
If you have set up fink to use my pre-compiled debian binaries, you can speed up the process considerably. Just issue the command
A more detailed description on how to install a pre-compiled coot with fink is linked here. Be sure to use the so-called 'unstable' branch of fink to get the latest pre-releases of coot: How to Activate the Unstable Branch
The official Coot Wiki is now part of the CCP4 wiki.This page deals with issues specific to installation on OS X.
The fink package for coot recommends installing raster3d and/or povray. When this is set up, simply pressing on the 'F8' key on your keyboard will result in a ray-traced image of the display popping up in Preview. Preview in turn will let you enhance the image, as it comes out a bit subdued by default. The following screenshot shows how this enhancement works. (You can see I tweaked exposure slightly, and gamma a bit, and saturation a fair amount).
Click here or on the image above to see a full-sized screenshot.
I wrote a coot wrapper shell script that lets you convert xplor/cns maps on the fly (you need to install mapman first) and has a few other enhancements.
I also made a Coot OS X applet that allows you to drag and drop a cns/xplor or ccp4 mapfile or any other coot-compatable file (mtz or pdb file, for example). Using the File > Get Info dialog, you can program this applet to open all .map and all .mtz files, if you want to, making these files double-clickable.
Download the Applet (requires a separate working coot installation)
Scott The Scout Mac Os Update
LCD Stereo: Zalman monitor
The least expensive and perhaps best option for stereographic display is the new Zalman LCD monitor.
Please refer to the COOT wiki page that describes how to set everything up.
Hardware Stereo
Please note: Apple broke stereo support in earlier versions of 10.5, but with 10.5.6, it is now reported to be working correctly.
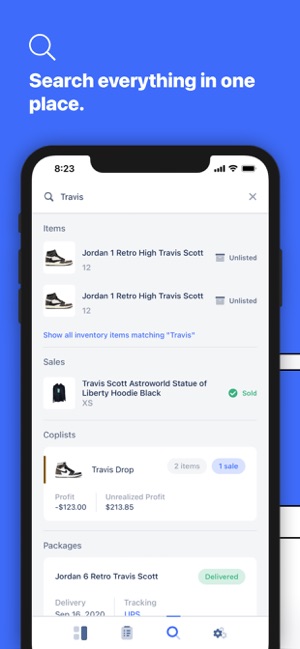
Apple now supports stereo in a window with Apple's implementation of X11, so coot should be able to work with this if you have the appropriate hardware (CRT and video card, as well as transmitter and glasses). I do not, so I will have to leave this for someone who does.
To get this to work, you need to have the latest version of Apple's X11.app installed, and then each user needs to issue the following command:
Hardware stereo on coot requires you compile with gtkglext1. The fink version of coot forces you to do so, so it should just work.
Side-by-side crosseyed stereo
As of version 0.2, coot can also have a side-by-side cross-eyed stereo display. Then all you have to do is cross your eyes and you see stereo. Never mind that this will destroy your vision and eye muscles, it works really well. I only got the map displayed on one side until Paul suggested including the following in my .coot(rc) startup file:
Scott The Scout Mac Os X
The official Coot Wiki is now part of the CCP4 wiki.This page deals with issues specific to installation on OS X.
Retrieved from 'http://scottlab.ucsc.edu/xtal/wiki/index.php/Installing_Coot_on_OS_X'
| Introduction | This handout will introduce you to the Macintosh OS X Operating System and all the skills that you will need to use it for programming. At the beginning of the course, when we are just starting to learn programming, practice these skills repeatedly, until they become intuitive. Because there are few skills, and because you will use these same skills over and over again while taking this course, you will soon master them. Every semester about 500 students successfully complete this process. Please feel free to ask other students if you get stuck; and, if someone gets stuck and asks you a question, please try to help them. Mastering the use of the operating system is NOT an academic part of the course, so feel free to give and take help. |
| The Mac OS X (Operating System Ten) | Mac OS X is the newest in a long line of Graphical User Interface (GUI) operating systems, first started in 1984 (when the Apple Macintosh was introduced). The Macintosh and its operating system were based on the work done at Xerox PARC (Palo Alto Research Complex), but not commercialized by Xerox. Microsoft's Windows also has its roots in the first Mac (and Xerox) operating systems. |
| Mac OS X Terminology | Here are a few important terms that you must know to be able to understand the rest of the information on this page.
|
|
| Logging On | The following instructions are for logging onto any machine running Mac OS X in CMU's Clusters, including WeH5419 ABCD.
|
Scott The Scout Mac Os Download
| Logging Off | When you are finished working on a cluster machine, you should always log off. Before logging off, make sure to Backup all your files that contain useful information. Then ...
|
| Renaming Folders and Files | You will often need to rename generic project folders, downloaded from the course web site, with your name. To rename a folder or file (if it is a file with an extension, the extension should remain the same):
|
| Zipping Files | Programming assignments must be turned in as single zip file that contains all the files inside a project folder. To zip all the files in a folder named F (located on the Desktop), for example, into a single zip file: On the newer Macintoshes (including most of campus labs):
On older Macs (if you don't see the Create Archive option when you try the above):
A new file icon named F.zip will appear on the Desktop with the name F.zip (or whatever you named it); the orignal (unzipped) folder will still be there too. You may have to Click the Desktop first to see this zipped file. |
Scott The Scout Mac Os 8
| Unzipping Files | Often, Mac OS X will automatically unzip any file that you download through a web browser. Typically, you will see both the zipped file and the unzipped folder on your Desktop (although there might be a delay while the zipped file is being unzipped; you also might have to click the on the Desktop). If you see only the zipped file (not the unzipped folder), double click the zipped file and it should produce the unzipped folder. At this point you can delete (throw into the trash basket) the zipped file; you can always redownload it from the web. |
| Uploading to Andrew | When you finish a programming session, it is an excellent idea to save to your Andrew file space any of the projects that you altered (whether you are on your own machine or a cluster machine). Doing so ensures that your work is not lost (even if something happens to it on your own computer; it is a sad fact of life, but almost everyone will accidentally delete some important file during the semester) and that it is available to all other computers that can access your Andrew file space. To save your work
Another method (one that saves space on your Andrew account) is to first Zip your project folder into one file and then upload just that zip file to your Andrew account. Remember, even if you are using your own computer, it is a good idea to archive project files from it onto your Andrew file space. |
Scott The Scout Mac Os Download
| Downloading from Andrew | To work on any material that you previously saved to your Andrew file space, you must first download it to your local system (typically to the Desktop). To retrieve your work
|