Mac OS X 10.6.2 came out Monday, and while Macworld’s Dan Moren detailed the changes in this latest update to Snow Leopard, I wanted to check out which bugs cited in previous Bugs & Fixes entries have been eradicated by Mac OS X 10.6.2.
First up, Mac OS X 10.6.2 remedies the Guest account bug that, if you fell victim to it, could eradicate your entire Home directory.
Apple has also fixed the bug in Supplemental Updates made available for macOS Catalina 10.15.7 and macOS Mojave 10.14.6. The updates also include fixes for two bugs that could allow an app to. Security researcher Cedric Owens discovered the bug in mid-March while looking for ways around macOS defenses. Info.plist,' he could silently run the app on any Mac. The operating system. Solving Mac OS 8’s Y2K20 Bug Macs weren’t affected by the infamous Y2K bug, but Low End Mac reports that Mac OS 8 and earlier do suffer from another date-based issue: the Date & Time Control Panel won’t accept dates past. Once he identified how the bug works, Wardle asked researchers from Mac security company Jamf to see if anyone had already exploited it in the wild. Turns out, a variant of malware already quite. As we explained last week, the Sudo bug could allow an ordinary user to gain root access to a Mac, though an attacker would also need to combine with malware or a brute-force attack to gain user.
Second, Apple informs us that the update fixes “font duplication issues” and an “issue with some PostScript Type 1 fonts not working properly.” With a bit of luck, the former fix resolves problems such as those described in Font Duplicate Misadventures. The latter is almost certainly a fix for a frustrating font bug that especially afflicted QuarkXPress users.
Apple tells us that there are improvements in “automatic printer updates.” This is a bit vague, but I am hoping that it includes better support for older printer models, an issue I detailed in this article on Ethernet-networked printers and Snow Leopard (although the main issue covered in that article is not something that would be addressed by 10.6.2).
Finally, although I never mentioned it in a Bugs & Fixes column, an important issue came up in e-mail and Twitter discussions I had with several readers: You could be suddenly and unexpectedly logged out, returned to a blue screen and logged back in. Apple claims that this too has been fixed by Mac OS X 10.6.2.
This is hardly a complete list. Mac OS X 10.6.2 fixes over two dozen other problems, as Apple details in a support article. The point of this column is simply to show that there are happy endings to at least some of the stories of bugs reported in this space. Of course, we win battles, but the war goes on. See you next time.
macOS 11 Big Sur introduced a lot of improvements to the Mac’s operating system, prompting the majority of Mac users to upgrade immediately as soon as it was released. But like all other new macOS versions, Big Sur comes with its own set of bugs and performance troubles.
One of the common issues you might encounter involves your admin password. According to those who encountered this error, Big Sur does not recognize saved password on Macs. Even though the password is correct and it was originally recognised by the previous version of macOS, for some reason, Big Sur seems to have forgotten it and does not accept whatever password the user types in.
Password Not Recognized After Upgrading to Big Sur
If you’ve just updated but you cannot unlock Mac after updating to Big Sur, then you are not alone. A lot of Mac users have also complained about this macOS Big Sur password bug that prevents them from accessing their system settings or making changes to their preferences. Although the admin account password entered is correct, it does not seem to work. In some cases, the users also get the following error message: No users available for authorization.
In other scenarios, the computer freezes on the password authentication screen and the spinning wheel keeps on spinning in a loop.
Pro Tip: Scan your Mac for performance issues, junk files, harmful apps, and security threats
that can cause system issues or slow performance.
410.674downloads
Special offer. About Outbyte, uninstall instructions, EULA, Privacy Policy.
This error has been around during the beta testing process and it looks like the macOS Big Sur Password bug has found its way to the public release. According to the release notes Apple provided to fix this error, users just need to reset the password and everything will be okay. Unfortunately, this does not work for most users and even the new password gets rejected every time.
What Causes the macOS Big Sur Password Bug?
It seems like the update to macOS Big Sur has caused the affected Macs to forget which accounts have administrator privileges. What this means is that macOS won’t accept your password, even though it is correct, when you try to change System Preferences, install new apps, or perform other admin-level actions.
After typing in your password, you will notice that the password box shakes as if you entered the wrong password. The same thing happens no matter how you carefully type in your password or even if you reset it.
If this error has been causing you much worry ever since the upgrade, then this guide should be able to save you from the stress. We’ll discuss several steps you can take if you cannot unlock Mac after updating to Big Sur or if your password is not being recognized.
What To Do If Big Sur Does Not Recognize Saved Password
If you’re experiencing the macOS Big Sur password bug, the first thing you need to do is restart your Mac because it might be a temporary problem. Make sure you shut down your computer completely before turning it on again. Next, type in your password to see if macOS will accept it now.
Make sure to clean up your Mac as well using a Mac cleaner to prevent other issues from triggering this bug. If nothing seems to work, proceed to the steps below and try them one by one until you resolve the error.
Step 1. Update macOS.
If you’re sure that you typed in your password correctly, the only reason your Mac won’t accept it is due to a bug, which is relatively common with new software updates. Apple usually releases a patch update after a couple of weeks to fix the most problematic bugs. To check if Apple has already released a patch update that addresses this error, try to update your operating system to the latest version. This allows you to benefit from the latest bug fixes and hopefully resolve any password issues you are experiencing in macOS Big Sur.
To update your Mac:
- Go to the Apple menu in the upper left corner of the menu bar.
- Click on System Preferences and select Software Update.
- Your Mac automatically checks for new updates.
- Download and install any updates that are available.
Step 2. Reset SMC.
The system management controller or SMC is used by Intel-based Mac computers and is responsible for tasks related to passwords, power supply, battery, fans, and other Mac features.
A lot of affected users found that resetting the SMC was effective in resolving the macOS Big Sur password bug, so it should be one of the solutions you should try. You don’t have to worry because you won’t lose any data when you reset the SMC, and it only takes a minute to perform. The method to reset the SMC differs depending on the type of Mac you are using.
If your Mac has a T2 security chip, here’s how to reset the SMC:
- Shut down your Mac by going to Apple menu > Shut Down. Wait for your Mac to complete turning off.
- Press and hold the Power button for at least 10 seconds.
- Your Mac should remain turned off. If it powered back on, shut it down again from the Apple menu.
- On your MacBook:
- Press and hold the Left Control + Left Option + Right Shift buttons.
- Keep holding these buttons for seven seconds, then press and hold the Power button.
- Keep holding all buttons for another seven seconds, then release them altogether.
- Press the Power button to reboot your Mac.
- On your iMac:
- Disconnect the power cable for at least 15 seconds.
- Reconnect the power cable and wait for five seconds.
- Press the Power button to reboot your Mac.

How to reset the SMC if your Mac has no T2 security chip:
- Shut down your Mac by going to Apple menu > Shut Down. Wait for your Mac to complete turning off.
- On a MacBook with a removable battery:
- Remove the battery from your MacBook.
- Press and hold the Power button for at least five seconds.
- Release the power button and reconnect the battery.
- Press the Power button again to reboot your MacBook.
- On a MacBook without a removable battery:
- Press and hold the Left Shift + Left Control + Left Option buttons.
- Keep holding all buttons, then press and hold the Power button.
- After 10 seconds, release all the keys at the same time.
- Press the Power button again to reboot your MacBook.
- On an iMac:
- Unplug the power cable for at least 15 seconds.
- Reconnect the power cable and wait for five seconds.
- Press the Power button again to reboot your Mac.
Step 3. Reset the Admin Account.
If macOS Big Sur keeps on rejecting passwords because it forgets which users are administrators, then you can use a command via Terminal to create a new administrator account.
You can then use this new account to assign administrator privileges to your original admin account. After getting back your admin access, you can then delete the new account you created.
To use this Terminal command, you need to restart your Mac into Recovery mode first by following the steps below.
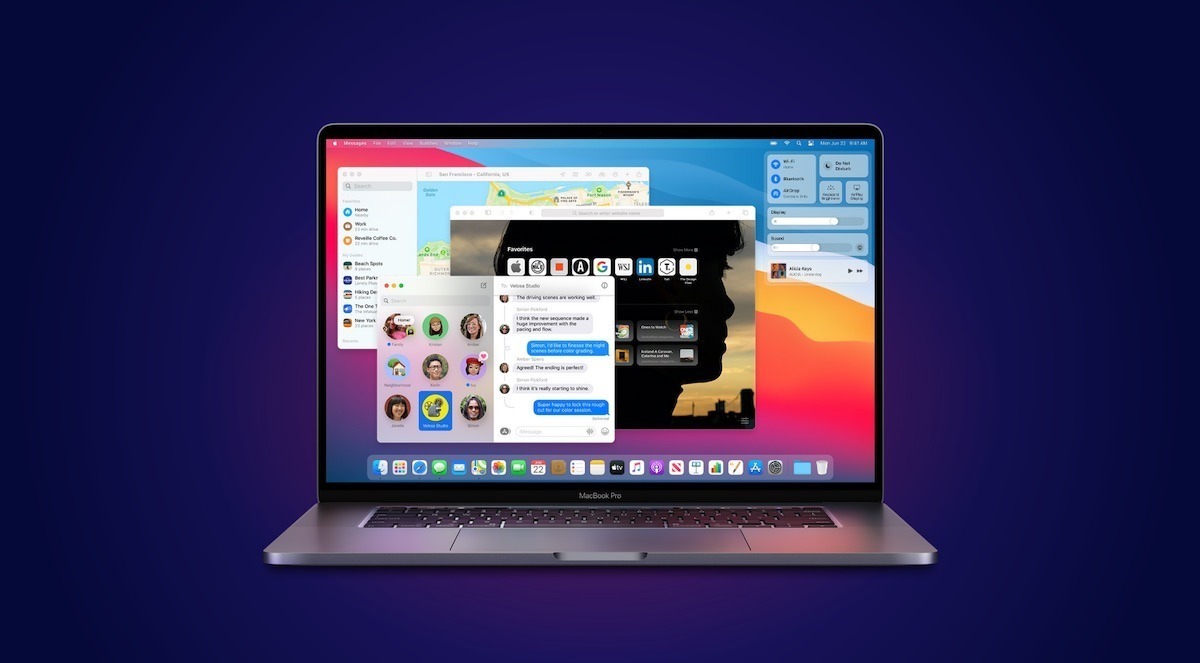
- Open Finder and remember the name of your startup drive in the Locations section of the sidebar. This should be Macintosh HD by default.
- Shut down your Mac by going to Apple menu > Shut Down. Wait for your Mac to complete turning off.
- Hold down Command + R while pressing the Power button to boot your Mac in Recovery mode.
- Once the macOS Utility window appears, click Utilities > Terminal from the menu bar.
- Type the following Terminal command: rm “/Volumes/Macintosh HD/var/db/.applesetupdone.
- Replace Macintosh HD with the name of your startup drive, then press Enter.
- Follow the on-screen instructions to create a new user account.
- Sign into the new account, then go to Apple menu > System Preferences > Users & Groups.
- Click the lock icon and use your new admin password to make changes.
- Choose your original account and tick off the Allow user to administer this computer option.
- Now sign back in using your original account and delete the new account from Apple menu > System Preferences > Users & Groups.
Big Surf Mac Os
You should now be able to use your original admin account to make changes to macOS Big Sur.
Big Sur For Mac Os
Summary
The macOS Big Sur password bug has affected a significant number of Mac users, preventing them from making changes to the settings and performing admin-level tasks. If you’re faced with this issue, don’t panic. The steps above should help you recover your account’s admin privileges and resolve any password problems you are experiencing with Big Sur.
Big Mac Salad
If you’re running into errors and your system is suspiciously slow, your computer needs some maintenance work. Download Outbyte PC Repair for Windows, Outbyte Antivirus for Windows, or Outbyte MacRepair for macOS to resolve common computer performance issues.Fix computer troubles by downloading the compatible tool for your device.
See more information about Outbyte and uninstall instructions. Please review EULA and Privacy Policy.
See more information about Outbyte and uninstall instructions. Please review EULA and Privacy Policy.